利用 SUSE Studio 建立客製化 openSUSE / SLES 於 Azure 小記
上一篇文章寫 如何在 Azure 建立 openSUSE / SLES http://sakananote2.blogspot.tw/2016/12/opensuse-linux-in-azure.html
但是上面使用的是 Azure 預先建立好的系統, 雖然可以建立完之後再進去修改( 新增所需的環境或是套件 ). 但是難道不能用自己客製化的 linux 或是環境嗎?
答案是可以的 :)
- 我個人的想法是文件太複雜
所以先來介紹 SUSE Studio
- 使用瀏覽器線上輕鬆客製化你的 openSUSE / SLES
- 可以用 常見的服務來登入, 或是以 openID 來登入
- 支援不同的輸入格式 以及雲端服務
接下來進入正題
建立客製化 openSUSE / SLES的方式很簡單
登入到 SUSE Studio
點選 Create new appliance
選取要建立的種類
我這次是選 SLES 12 SP1
輸入名稱
點選 Create appliance
從畫面的左上方
可以看到建立的流程以及目前的 image 大小
Software 部份 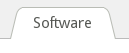
- 可以自行加入套件庫或是 RPM
- 可以藉由搜尋加入想要的套件, 點選 +add 就可以加入
Configuration 部份 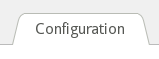
- 主要設定語系, 開機的 runlevel 還有相關設定
- Firewall 設定, 網路設定
- 記憶體, 硬碟大小
- 密碼相關設定
- 這邊要注意的就是, 由於要上傳到 Azure, 所以硬碟大小要大於 30GB
- 在 Appliance 項目內設定, 這邊我設定 50GB
- 其實要裝其他的套件, 但是等等在 Build 那邊可以補
Files 部份 
- 則是有沒有自訂的檔案要包含進去 image
Build 部份 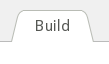
- 這邊用下拉式選單選取 Microsoft Azure ( .vhd )
系統就會通知沒有裝 Public Cloud module
作法很簡單, 點選 Add Public Cloud module repositories 就補上去了 :)
接下來可愛的綠色 Build 按鈕就可以按了 
點選 Build 就會開始建立
在建立的過程, 我們來設定 Azure 那邊
因為 SUSE Studio 必須要把 image 上傳到 Azure ( 謎之音: 難道你想自己下載然後自己上傳過去 ?? )
- 所以 Azure 那邊就要有 storage 來儲存 image
- 目前我還在摸索在新網站建立 傳統 storage 方式 :)
點選左下角 新增按鈕
點選 資料服務 -- > 儲存體 -- > 快速建立 -- > 輸入名稱
點選 建立儲存體帳戶
好了之後我們回到 SUSE Studio
針對剛剛 Build 好的 .vhd 後面 點選 Upload
這個時候 SUSE Studio 會貼心的提醒
上傳之前要有 credentials, 所以點選 Manage your credentials
( 這個時候請確認已經登入傳統 Azure 入口網站 )
如果可以正常開啟並進入 Azure 入口網站之後
接下來 點選 settings file
這個時候會進行下載訂用帳戶檔案 ( 謎之音: 這個不就是剛剛微軟文件的 ….. )
檔案名稱為 *-credentials.publishsettings
點選 Upload your settings file -- > 選取剛剛下載的檔案 *.publishsettings
選取剛剛建立的 Storage service
-- > 點選 Save changes
點選 確定 Azure is not for free :)
點選 SUSE Studio’s Azure dashboard
針對剛剛建立的 image
選取 support level -- > 點選 Upload
接下來就可以看到 image 上傳到 Azure
上傳完之後會顯示傳過去的名稱
那要如何使用剛剛建立的 SLES 12 呢?
回到 Azure 入口網站
點選 虛擬機器 -- > 建立虛擬機器
點選 資料服務 -- > 點選 虛擬機器 -- > 點選 從資源庫
點選左下角 我的映像 
-- > 選取剛剛上傳的 image -- > 點選 下一步 
輸入名稱以及相關資訊 -- > 點選 下一步 
設定DNS / Port 相關設定 -- > 點選 下一步 
確認代理程式
-- > 點選 完成 
接下來等部署完成之後
按照 DNS 名稱去進行 ssh 連線即可 :)
# ssh -l azureuser xxxxxx.cloudapp.net
Notes:
- 這樣可以客製化 openSUSE / SLES 到 Azure
- SLES 的部份要再研究一下 SMT 訂閱如何加上 :)
今天就先到這邊
~ enjoy it
沒有留言:
張貼留言